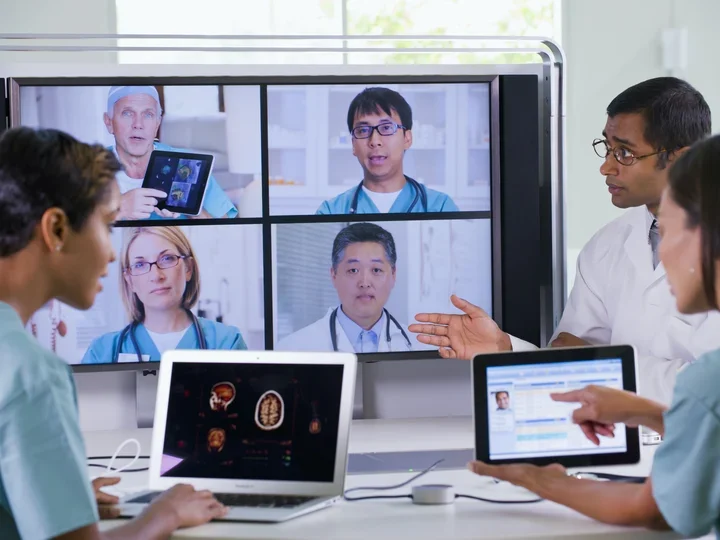Resources for clinicians
Here are a few tools that you might find helpful:
Getting started
During your time at UCLA Health, you will utilize several UCLA Health systems and applications.
When working onsite, you will have computers available for use with pre-installed applications that are secure and connected to the UCLA Health network. Personal devices are able to connect to our secure network by utilizing our Virtual Private Network (VPN) and the applications listed below.
By completing the following steps, you will be able to access training, files, and applications securely and safely from anywhere.
DUO for Multi-Factor Authentication adds extra security by asking you for another piece of information via your cell phone, tablet or land line.
Please note, UCLA has two DUO accounts:
- UCLA Health Sciences IT for Mednet accounts
- UCLA Logon for Bruin Online (BOL) accounts
- For UCLA DUO: Go to How to Activate UCLA Logon MFA
How to enroll into DUO for UCLA Health Sciences for Mednet Accounts
Off Site and away from UCLA Health Secure Wi-Fi: If you are not connected to the UCLA Health network, call Customer Care at 310-267-CARE (2273) before attempting to create a Mednet password, enroll in coursework or log into Mednet email because DUO must be established first. Specialists are available 24/7 to enroll you in Duo. Please be aware that Customer Care Specialists will confirm your identity prior to enrolling you into Duo.
On UCLA Health Network or connected to UCLA Health Secure Wi-Fi: If you are connected through the UCLA Health network, you can self-enroll into Duo and manage your device(s) through the Multi-Factor Authentication Self Enrollment Portal.
Note: On Network means that you are connected to UCLA Health Secure Wi-Fi, using a computer workstation physically connected at a UCLA Health facility, or connected by Global Protect VPN when offsite.
You need to change your password for Mednet account from the temporary password provided to you.
If you do not have your temporary password, please call Customer Care at (310) 267-CARE (2273). Specialists are available 24/7 to assist you. Please be aware that Customer Care Specialists will confirm your identity prior to enrolling you into Duo and/or providing you a temporary password.
Log into Cornerstone
You are required to complete the CareConnect training in Cornerstone, UCLA Health's learning management system (LMS). CareConnect is UCLA's electronic health record (EHR) program.
Access to CareConnect is granted within 48 hours after both of the following have been completed:
- Successful completion of your required CareConnect training course(s), course evaluation and
- A CareConnect template has been applied to your account profile
Start eLearnings on Cornerstone
Note for Residents: New Residents are assigned required courses which will appear on the "My Transcript". Access Training Guidelines for Residents for list of required training based on experience and department.
Click below based on your role and log into Cornerstone with Mednet username and password.
Resident and Fellows
Inpatient Physician Outpatient Physician Outpatient Non-Ordering Physician & Counselor
- Log into Cornerstone with Mednet username and password
- You may have to click on Open Curriculum
- Click on View Details to Launch your eLearning Course
CareConnect Training Resources
Training Guidelines
At UCLA, you will utilize CareConnect, our electronic medical record (EMR) system. Access to CareConnect requires you complete training prior to your arrival. By doing so, we can ensure you start your clinical training with the proper tools and skills to use CareConnect effectively.
Training Playground (TPLY)
As you are taking your CareConnect eLearning, in order to practice the tools you have learned log into the CareConnect Training Playground (TPLY).
- To launch TPLY, go to https://webapps.ccnet.ucla.edu/vpn/index.htm
- Log in with your AD username and password
- Accept your Duo notification
To launch the TPLY icon, you will need to have Citrix Workspace installed. (See "Step 4 - Install Citrix"below for instructions.)
How to access Training Playground (TPLY)TPLY Logins
Training Resources
CareConnect website has tip sheets, eLearnings, and other resources. While on CareConnect website, you can view:
- CareConnect Highly Recommended Training Content are available with links to training materials to help you customize CareConnect to work effectively for you.
View highly recommended training content list - CareConnect Training Dashboards are available to access training information while on CareConnect for a majority of roles.
More information in how to use CareConnect Training Dashboards - CareConnect Updates are email notification updates on upcoming changes and releases of new features are sent via email and posted online.
View CareConnect Updates
CareConnect is accessible through Citrix. To access CareConnect offsite (such as from your office or your home), you must download and install Citrix.
- View instructions on how to install Citrix
Citrix Install Instructions - After downloading Citrix, log into CareConnect Remote with your Mednet username and password.
Note: You will need DUO for multi-factor authentication.
CareConnect Remote
Patient Information is Confidential: Your access to patient medical records allows you to view patient information through a variety of systems. This information is highly confidential. Access to patient information is on a clinical need to know basis only. Online patient information inquiries and updates are monitored and audited, and you may be contacted to justify your access. All HIPAA regulations apply, and inappropriate use could lead to disciplinary action, fines, termination, and/or criminal prosecution.
All desktops and laptops accessing our secure internal wireless network, UCLAHealthSecure Wi-Fi, requires disk encryption, verification by OnGuard, and Trellix Endpoint Security (HX). For instructions and download links, visit the Device Security Toolkit.
For encryption information on using USB Removable Media and Storage Devices →
If you are looking to buy a personal device to use for remote work, please take a moment to review the computing requirements to ensure your device can run the software required to connect to our network. Review computing requirements →
Trellix Endpoint Security (HX), an endpoint detection and response software, is required for all devices (personal computers and UCLA Health issued devices) accessing our VPN or UCLAHealthSecure wireless network.
Install Trellix Endpoint Security
For remote access to UCLA Health systems and applications that require a direct connection to the network, download Global Protect VPN.
Log into GlobalProtect VPN
Note: GlobalProtect VPN Portal is only accessible when disconnected from the Mednet network.
Learn more about Global Protect VPN →
Note: You DO NOT need VPN access or encryption to log into:
- CareConnect Remote →
- Mednet email on the web →
(i.e., Outlook Web Access/OWA/Outlook 365) - Box for UCLA Health →
You will still be able to access both with your Mednet AD name and password and authenticating in with Duo.
Clinicians are granted VPN access after your Mednet account is activated. If you have issues logging into VPN, please contact Customer Care by opening a ticket or call (310) 267-CARE (2273).
When you are at UCLA Health facilities, UCLAHealthSecure Wireless Network provides secure, encrypted access to Mednet internal resources and the internet for devices with the appropriate wireless capabilities.
While onsite, OnGuard will check if your computer is properly encrypted and allow you to connect to UCLAHealthSecure Wireless and wired network.
Windows Install Instructions
MacOS Install Instructions
If you have issues after installation of OnGuard, please reboot your entire workstation. If you continue to have issues after rebooting, please contact Customer Care at (310) 267-CARE (2273).
For Personal Mobile Device
Install Intelligent Hub (AirWatch), our Mobile Device Management software.
Intelligent Hub also provides a convenient way to access and download a repository of mobile apps used at UCLA.
Learn how to install apps with Hub app
You can then download UCLA Health recommended apps directly from this catalog: e.g., Box for EMM, Canto/Haiku, and Solventum Mobile Microphone (Fluency Direct).
For UCLA Health Mobile Device
Spok Mobile is a smartphone application that replaces a physical pager with an app on an iPhone or Android phone, and provides the ability for secure two-way communication between Spok Mobile subscribers.
The University of California’s policy and Employee Agreement Concerning the Use of Electronic Communication Resources provides guidance as to the appropriate circumstances for University purchase of electronic communications resources for use by employees outside of the workplace.
Request an iPhone
Learn more about UCLA Health iPhone
To purchase a department-funded computer, you'll need to submit a request to the ISS or DGIT purchasing department.
DGIT has compiled a list of hardware recommendations to help you get the device that best suits your needs. Check out the Hardware Recommendation page →
Note for residents and house staff:
If you are looking to buy a personal device with the CIR/SEIU negotiated education funds, we recommend purchasing UCLA Health-compliant models through the ASUCLA Computer Store for negotiated pricing.
Before purchasing, remember to review the computing requirements to ensure your device can run the software required to connect to our network. Review computing requirements →
Intelligent Hub provides a convenient way to access and download a repository of mobile apps used at UCLA Health. The Intelligent Hub will be available to you once you enroll your mobile device in Intelligent Hub.
For more information, review Mobile Device Management
Popular Mobile Applications
Epic Haiku and Canto

Epic Haiku and Canto are handheld applications that focus on physicians review workflows. Haiku is designed for use with the Apple iPhone, iPod, iPad, as well as with Android smartphones. Canto is designed for use with the apple iPad. Haiku and Canto’s activities provide physicians with the detailed reports they need to make clinical decisions. The applications also offer physicians the ability to view, and in some cases interact with, specific clinical information. Haiku and Canto are both free downloads which can be found within the U App Catalog application. First, you must download Intelligent Hub onto your mobile device. Follow the steps below:
When setting up Epic Haiku and Canto, enter the below settings:
- Server – epicmobile.ccnet.ucla.edu
- Path – haikuproxyprd
- HTTPS – turn it on
Epic Haiku allows for secure texting on mobile devices giving you additional flexibility when interacting with colleagues from a remote location. Learn more about Epic Haiku →
Solventum Mobile Microphone (Fluency Direct)

UCLA offers real-time speech dictation to all providers (attendings, fellows, residents, nurse practitioners, physician assistants, and social workers) through a product called Solventum Mobile Microphone (Fluency Direct).
Learn more about Solventum Mobile Microphone
For an Epic compatible dictation application, you will need to request access by calling Customer Care at (310) 267-CARE (2273) and through your department. Tip sheets and training are available to facilitate training.
UpToDate provides hundreds of patient information topics, allowing patients and healthcare providers to share in the decision making process.
How to log into UpToDate
- You must be connected to UCLA network in order to launch UpToDate website. If you are currently off-site, view step 7 above to establish VPN access.
- Go to UpToDate website. Alternatively, you can
A link to UpToDate website is on the Mednet homepage under Medical References dropdown.
- If you are launching UpToDate from inside CareConnect, please follow this tipsheet.
- Click Register to create your account
- Once you are logged into the website, you can then log into the UpToDate app on your mobile device with the username and password you created.
- Do not select "Institutional Account" on the log in screen.
- Note: You must log in every 90 days from a computer on the UCLA Network to keep your account active.
Video Visits provide a secure way for doctors to connect with their patients, when appropriate, without the hassle of them having to driving into the office, hospital or clinic. All you need is an internet connection and access to a device with video and audio capabilities, such as a computer, tablet or smartphone. You can have a real-time, face-to-face discussion with your patients just as you would during an office visit or on the beside. Learn more about Video Visits for Groups, Inpatient Bedside, and Outpatient Clinics
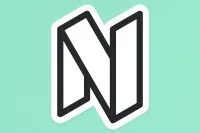
Ambient Listening (Nabla) is an AI-powered ambient listening tool available in CareConnect and Haiku for UCLA Health Outpatient Physicians, designed to streamline clinical documentation by automatically generating medical notes from patient-provider conversations, helping clinicians save time and reduce administrative burden.
Eligible Outpatient Ambulatory Physicians are now able to request an Ambient Listening (Nabla) license. Find more information about requesting access and requirements.
Featured services
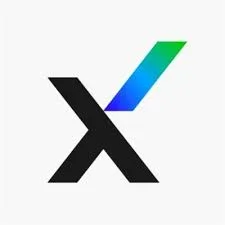
Advanced Malware Protection
Trellix (formally known as FireEye HX) an Advanced Malware Protection tool is part of a family of proactive cybersecurity tools that help manage and reduce cybersecurity risk at UCLA Health.

Box
Box offers unlimited HIPAA-compliant data storage that is free and easy to use.
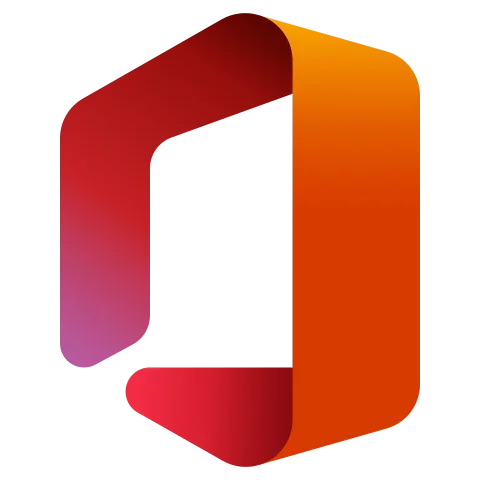
Microsoft 365
UCLA Health employees now have the ability to install Microsoft 365 on up to five devices.
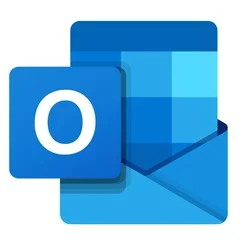
Mednet Email
Login to view your Mednet email online.
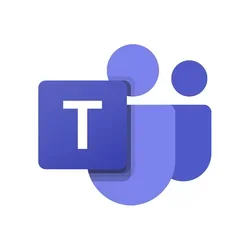
Microsoft Teams
Teams is a workspace that brings people across UCLA Health, or within your department, together to communicate and collaborate.
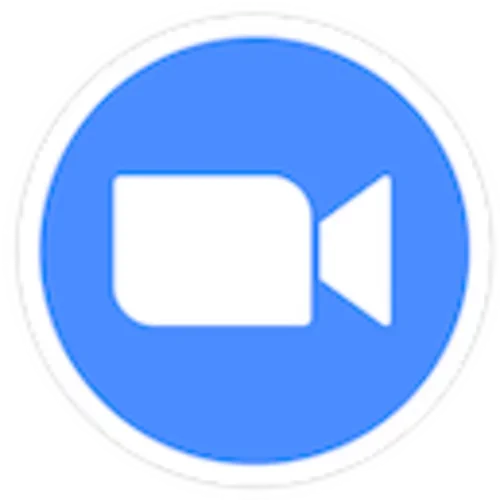
Zoom
Use Zoom to schedule, start, and join HIPAA-compliant online meetings. Zoom is free to UCLA Health staff with valid Mednet AD credentials.
Clinical services and resources

MedHub
Healthcare Education Management application used for evaluations, logging of work hours and your departmental training requirements.

Epic Haiku & Canto
Access CareConnect through smartphones and tablets: Using Epic apps -- Haiku and Canto -- and by using Citrix Receiver.
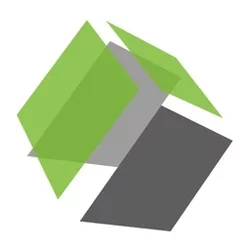
CareConnect Image Viewers (PACS)
CareConnect image viewers (PACS) provide economical storage and convenient access to images from multiple modalities and eliminates the need to manually file, retrieve, or transport film jackets.
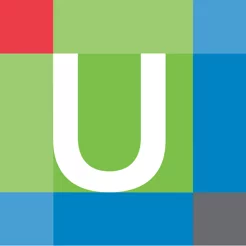
UpToDate
A clinician decision support resource designed for evidence based care. See additional information in Additional Resources.
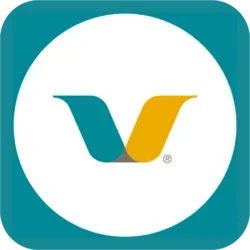
Vocera Vina
A communication application that allows secure messages, calls, and alerts. Nursing units and Ancillary inpatient areas will be or currently utilizing Vocera Vina.

Library's Clinical Resources
View biomedical, health and life science resources available at UCLA Biomedical Library.