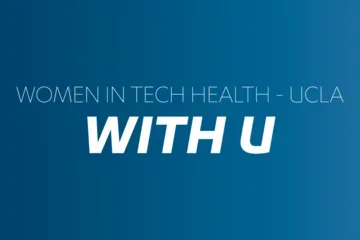Using Zoom Securely
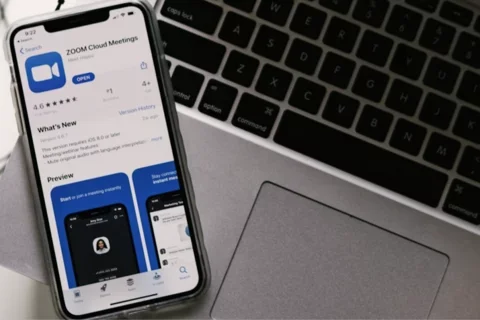
As many of our meetings and learning environments have transitioned to online, it is important to quickly learn best practices for using meeting platforms such as Zoom. Be an informed and empowered meeting host and take precautions to reduce your vulnerability to uninvited attendees. This will ensure the content of your meetings remains secure and safeguarded against disruptions.
Please be aware, Zoombombing is a recent phenomenon used to describe interruptions and misconduct by uninvited participants that aim to create disruption during Zoom meetings, courses, or webinars. Often this is accomplished by using Zoom’s screen sharing feature to take control of what is displayed.
Added Security Settings for Zoom
Require authentication to join – If the meeting is internal to Mednet users, restrict access to authenticated users. If your meeting will include external collaborators, do not use this option and enable a password instead.
Require a meeting password - Set a password for your guests to enter. Good increase in security, but requires you to distribute the password.
Use the waiting room - Control when your guests are admitted to the meeting. This feature allows you to monitor who is getting let into your meeting.
Using Personal Meeting ID – Your Personal Meeting Room is always accessible with the same Meeting ID and personal link. It is not recommended to use it for back-to-back meetings or with people you do not meet with regularly. Once a participant has the link to your PMI, they can join it at any time the meeting is in use, unless you lock the meeting or use the Waiting Room feature to admit participants individually.
Recommended Guidelines
The following tips are step-by-step instructions that provide important information to quickly and easily guard against Zoombombing.
Control screen sharing
Screen sharing is an important tool in online meetings. As a host, be sure you know how to adjust settings during or in preparation for a meeting. The default sharing setting has been set for "Host Only" which gives hosts sole permission to share content within their meetings. Learn more on how to adjust default share settings →
To adjust share settings during a meeting:
- Use the host controls, click the arrow next to Share Screen
- Select Advanced Sharing Options.
- Use the options to specify who can share and when they can share.
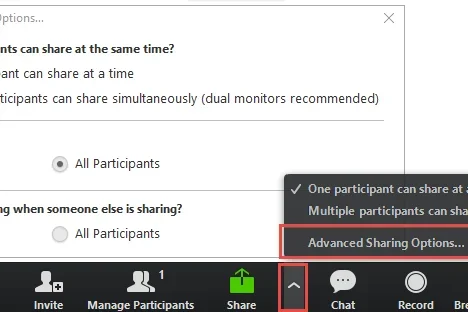
Lock your meeting
Note, if you lock your meeting, no new participants can join (even if they have a meeting ID and the password – if you have required one). To lock the meeting:
- Click Manage Participants
- Use the More dropdown to open additional options
- Select Lock meeting
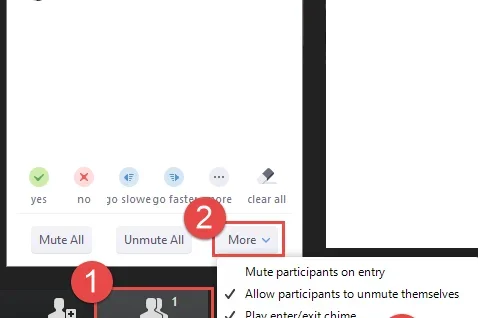
Remove participants
If an uninvited individual has joined your meeting, you can remove them from the Participants window. Locate their name in the Participants window, click the option for More > and select Remove.
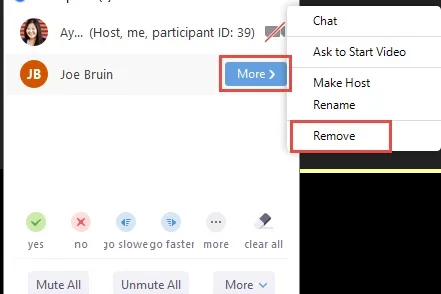
Additional User Guides
See our list of User Guides for more information:
Review our guides for Zoom Attendees, Zoom Meeting Hosts, and Remote Teaching to learn more about using Zoom.