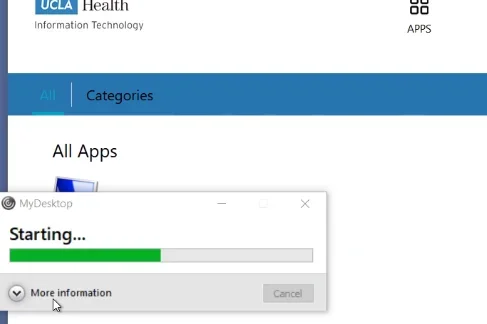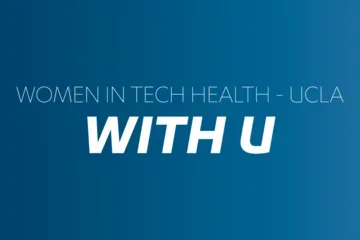My Desktop

To help provide secure access to the tools you need, while we all do our part to limit the spread of COVID-19, our teams are rolling out My Desktop. My Desktop allows authorized users to access their UCLA Health IT desktop from a remote device. This will allow complete and secure access to their desktop which will include any shared drives and installed applications.
Please work with your supervisor or manager to request access to My Desktop. Departmental requests must be submitted with approval from Executive Leadership for the respective department.
For access to My Desktop or request to take your desktop offsite, please submit a departmental request.
The following are instructions to get started with My Desktop.
What you need:
- Your Mednet Username and Password
- DUO for multi-factor authentication
- Computer Name
- Please note: The computer you are remotely accessing will need to be connected to the internal network and powered on.
What to do:
Step 1: Install Citrix Receiver
Step 2: Access the My Desktop application and enter your Mednet Username and Password
Step 3: Authenticate via the DUO prompts.
Step 4: Click on the My Desktop icon to launch the application.
Depending on your browser you will either need to open or save the file. If you choose to save, this file can be found in your Downloads folder. Locate the file and double click to open it.
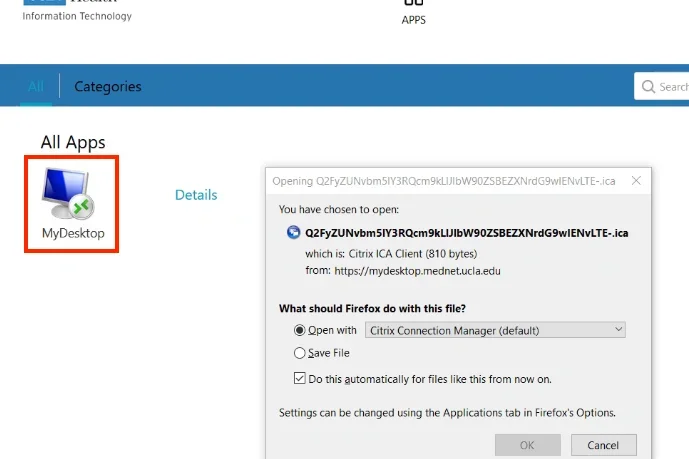
Step 5: A window will appear and prompt you to enter your computer name.
- Enter computer name and click connect.
- Select the option to Permit Use
- Recommendation: Check the box "Do not ask me again for this site".

Step 6: A Windows Security pop-up will appear and prompt you for your username and password.
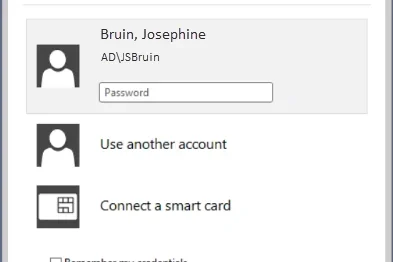
This will prompt Citrix to run and securely connect you to your desktop computer.