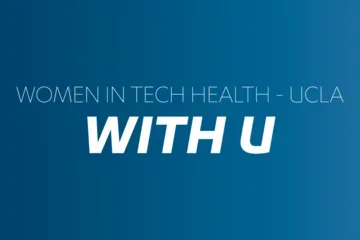UCLA Health Zoom and Microsoft Teams Updates- July 2020
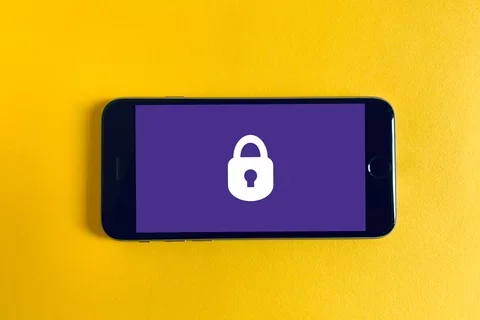
UCLA Health Zoom
Black-out screen issue
Our teams have received a number of reports of losing the ability to present during a Zoom meeting. When this issue occurs, the presentation screen remains undisturbed to the presenter, however, it will display a blackout screen to the other meeting participants.
Our teams have escalated this issue to Zoom and we are actively working on with Zoom engineers to identify the root cause and a solution. At this time, a permanent resolution is not yet available.
Those who have encountered this issue have found the best workaround to be sharing your presentation with another person. While this is not a solution, sharing the presentation allows the hosts to have an attendee share their screen and continue the presentation. For more information on how to allow your attendees to share their screen, visit our Guide for Zoom Attendees and Guide for Zoom Meeting Hosts.
New security requirements
Zoom has postponed the enforcement of passcodes/passwords or Waiting Rooms until September 27. However, our team recommends adding this additional security as a best practice to ensure we maintain a secure computing environment.
Learn more about using the additional security features by visiting our Guide for Zoom Security Settings.
Outlook plugin for Zoom now available
Now when you create a meeting in Outlook, you can quickly add a Zoom link right from your calendar!
How to schedule a meeting:
- Open the Outlook desktop app and switch to calendar view to create a New Meeting.
- Enter your meeting details and select Add a Zoom Meeting under the Meeting tab.
- Select your desired video, audio, and meeting settings. Under Advanced Options, be sure to enable a waiting room or passcode/password for your meeting.
- Click Add Zoom Meeting to add Zoom join details to the meeting.
If your add-in isn't working, follow the instructions below to get it setup:
- Close Outlook and reopen the program to see the add-in.
- Select sign-in via SSO and enter uclahs in the domain field.
Microsoft Teams
Teams is now available to all UCLA Health users! Microsoft Teams is the perfect tool for colleagues to collaborate with their teammates, managers to provide information to all of their department, or for students who want to create study groups!
For more information on how to effectively use Teams, review our Guide for Microsoft Teams.
We are excited to announce that Forms is now available on Teams! Forms allows you to put together a survey and collect responses or share results with your team. Learn more about Forms in Teams →
Have questions on Teams or Zoom?
Our teams will be hosting monthly webinars on both services to ensure you use them to their full capabilities. Check out our events page to see when the next webinar will be and make sure to register to join!