Guide for Zoom

Try the all-new Zoom AI Companion!
Stay organized, boost productivity, and simplify your meetings with Zoom’s AI Companion. The new Meeting Summary feature generates concise recaps and actionable next steps, helping your team stay aligned, learn how →
At UCLA Health, we leverage Zoom for web and video conferencing with our internal or external colleagues.
As we move towards communicating more frequently through online meetings and online training/instruction, it is important for us to commit to being good hosts and attendees. Whether we are in person or online, let’s commit to upholding CICARE and Cultural North Star values.

Getting started
Zoom is available to UCLA Health faculty, staff, and students at no cost with the use of your Mednet account and password.
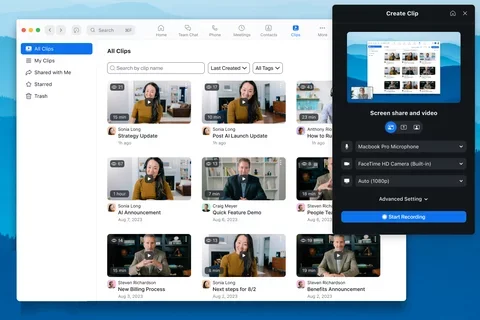
Use Zoom Clips to create short videos
Learn how to use Clips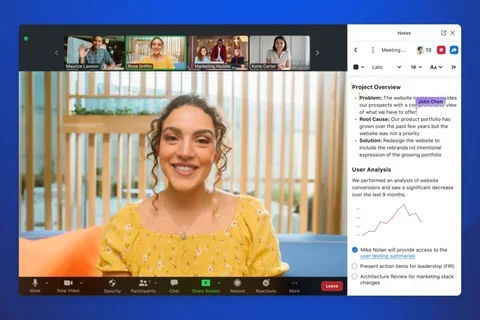
Take notes during a meeting in real-time
Learn more about Zoom Notes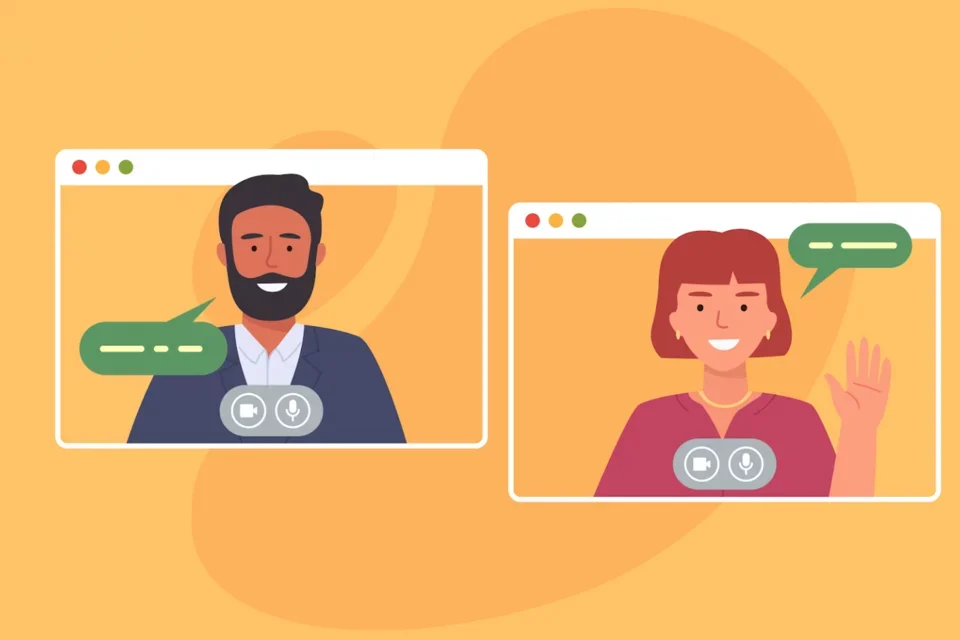
Be an engaged participant
Virtual meetings have become the norm in the UCLA Health community and has allowed us to continue to connect and work together. However, as prevalent as these meetings have become, demonstrating engagement in a meeting can be a challenge. We've found some helpful links that can help you be an engaged participants.
- Joining a Zoom meeting
- Joining a Zoom meeting by phone
- Sharing computer sound in a screen share
- Participating in breakout rooms
- Changing your virtual background image
- Participant controls in a meeting
- See or hide my video
- Customizing your profile
- Viewing closed captioning/live transcript
- Chatting in Zoom meeting
- Using screen reader alerts
- Sending a file in meeting
- What is safe driving mode?
- Using annotation tools for collaboration
- Additional attendee articles
- Sharing your screen or desktop
- Adding & sharing your pronouns
- Additional screen-sharing articles
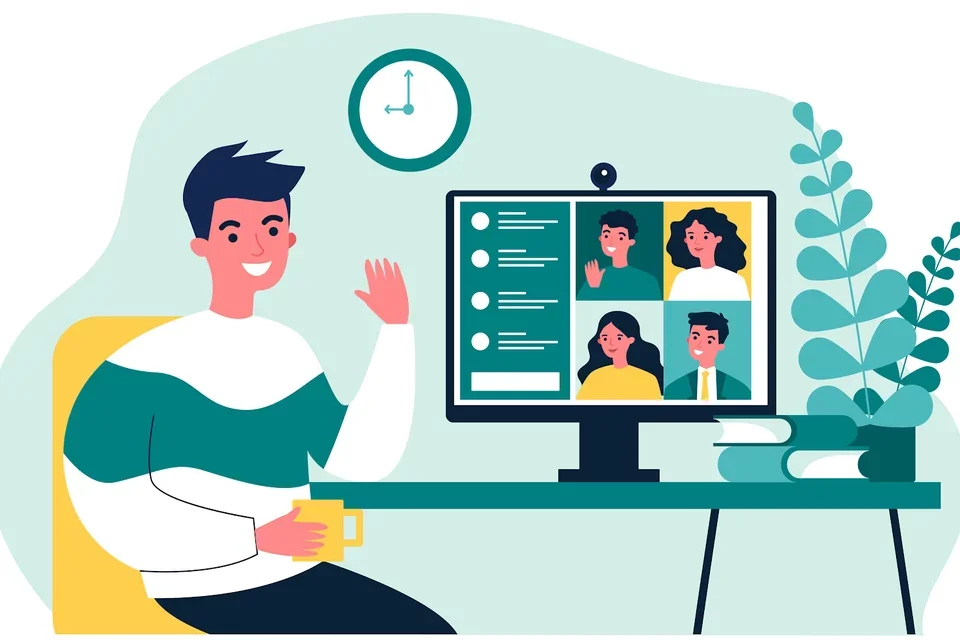
Be a stellar Zoom host
While Zoom has allowed us to stay connected with our colleagues wherever they're working from, it has also caused fatigue or disengagement in meetings from our participants. But Zoom has a multitude of settings and features that allow the hosts to make their meetings more engaging and interactive. We've listed a few helpful links to help you take your meetings to the next step!
- Zoom meeting best practices
- Roles within a meeting
- Scheduling a meeting
- Scheduling a meeting with registration
- Managing meeting registration
- Editing my meeting
- Zoom Bombing
- Enabling and adding a co-host
- Designating an alternate host
- Set up scheduling privileges
- Pre-assigning participants to breakout rooms
- Breakout Room Pre-Assign (video)
- Allowing participants to join before host
- Zoom meeting and webinar passcodes
- Additional scheduling articles
- Enabling or disabling in-meeting chat
- Disable Private Chats
- Enabling auto-saving chats
- Sharing computer sound in a screen share
- Nonverbal feedback and meeting reactions
- Enabling Whiteboard
- Enabling polling for meetings
- Allowing participants to rename themselves
- Hiding participant profile pictures in a meeting
- Enabling sound notifications for meetings
- Allowing participants/panelists to rejoin
- Joining different meetings simultaneously
- Additional Basic In-Meeting Settings
- Starting or joining a meeting as the host
- Host and co-host controls in a meeting
- Muting/unmuting participants in a meeting
- Managing participants in a meeting
- Passing host controls to leave the meeting
- Personal meeting ID (PMI) and personal link
- Can I host concurrent meetings?
- Placing participants in waiting room
- Managing Breakout rooms
- Using Breakout Rooms During a Meeting (video)
- Saving in-meeting chat
- Polling for meetings
- Polling for Zoom Meetings and Webinars
- Sharing Slides as Virtual Background
- Starting a cloud recording
- Additional Hosting Meetings articles
- Enabling breakout rooms
- Managing breakout rooms
- Enabling Closed Captioning and live transcript services
- Enabling stereo audio
- Enabling remote support
- Requesting permission to unmute participants
- Getting started with recording on Zoom
- Recording settings
- Recording features
- Sharing your recordings
- Placing participants in the waiting room
- Restrict in-meeting features for users joining meetings
- Additional Advanced In-Meeting Settings
- Additional recording articles
- Participant Engagement Features
Guard your work and secure your meetings.
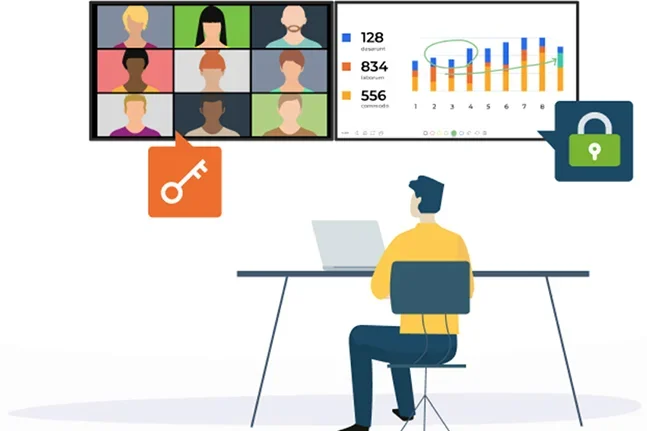
Start with the basics
Make sure you are using the latest version of Zoom to protect against vulnerabilities. Check what version you're on and update if needed.
Schedule secured meetings
Make sure your meetings have one of the following enabled:
During a meeting
Manage unruly participants by removing them from the meeting or suspending participant activities to give you a chance to remove and report the unwanted guest without allowing them to continue to be disruptive.
Looking for additional information?
Training and instructions are available on Zoom Learning Center.
The Zoom Smarter: Best Practices and the Introduction of Zoom AI event was held on Thursday, February 6, 2025. Find links to the topics we covered below.
The Maximizing Productivity with Zoom event was held on Thursday, April 25, 2024. Find links to the topics we covered below.
Previous webinar recordings:
The Captivate your Zoom audience event was held on Thursday, June 22, 2023. Find links to the topics we covered below.
- Use Avatars in meetings and webinars
- Share your computer sound
- Using annotation tools for collaboration
- Sharing slides as a Virtual Background
- Using the new meeting chat experience
- Using non-verbal feedback and meeting reactions
- Viewing captions in a meeting or webinar
- Conducting advanced polls and quizzes in meetings
- Using Q and A in Zoom Meetings