Virtual Desktops
A virtual desktop is a secured and compliant environment that provides access to UCLA’s healthcare data and analytical tools
In this environment, one can ingest, store, access, and analyze all forms of healthcare data. A user is often asked to work on a virtual desktop when they are accessing and manipulating confidential healthcare data, which they cannot store or access on their laptops/desktops.
The Office of Health Informatics (OHIA) currently offers access to 6 different types of Virtual Desktop Interfaces (VDIs) based on the role of an individual in UCLA Health.
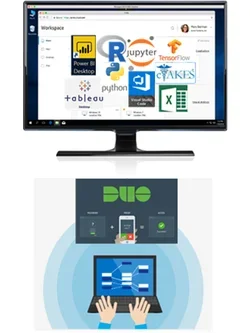
- xDR CX7 Desktop: Used by Self-Service Centers of Excellence Developers
- Tableau Desktop: Used by Self-Service Centers of Excellence Tableau Developers
- OHIA xDR VDI Desktop: Used by OHIA Developers and other particular use cases
- OHIA Report Dev Desktop: Used by OHIA Business Intelligence Developers
- OHIA App Dev Desktop: Used by OHIA Developers
- OHIA Power BI VDI: Used by OHIA Power BI Developers
Please be aware that in order to protect the privacy and security of healthcare data, certain activities will be strictly regulated on virtual desktops:
- Access to the internet is not allowed, unless a specific website is whitelisted by OHIA
- Transfer of data in and out of a virtual desktop has to take place via OHIA specified tools
- Ability to collaborate via messaging software such as Skype or Teams is not available
- Users shall not have admin access to the virtual desktops
- Users shall not have the ability to install software on virtual desktops. They must request OHIA staff to do install software.
VDI Access
Users are provisioned access to a particular VDI Desktop based on data and software needed as part of Compliance Access Request (CART). Follow the CART request process on OHIA website to initiate a request.
VDI Documentation
Please click this link to download the: VDI User Guide. This guide will provide instructions on how to setup certain key configurations for various software and applications. It will have instructions on how to use the File Transfer feature.
Requests for New Software
If you would like new software to be installed on a particular VDI, please submit a ServiceNow ticket using the below ticket template and be sure to complete the Survey.
What to include in your ServiceNow ticket:
Short Description field: XDR/VDI: New Software Installation
Description field:
- Assignment Group - OHIA Self-Service Engagement
- Name and Mednet AD Name:
- Name of Citrix desktop:
- Software to be installed:
- Justification/Use Case:
*Please remember to complete the Survey.
Ticket example:
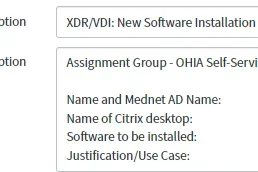
Once the form has been submitted, OHIA will contact you and inform you of request status.
Important Notes –
- Requests are reviewed once a month and must be submitted the Friday prior to the review meetings, review meetings are held on the 1st Thursday of each month.
- The OHIA Product Manager will communicate the decision made to the requester after the meeting.
- Installation & downtime date/time would be at a time mutually agreed upon by installation team as soon as feasible after development team approves.
- OHIA Product Manager will communicate the planned downtime to users.
- Updated XDR/VDI images will require the requestor(s) to verify and test on a separate test environment before unveiling to production.
- OHIA Product Management will update this request form periodically, please make sure you check back to this page when you fill out the request form.
Reporting VDI Issues
If you are facing any of the VDI issues mentioned below, please send open a ticket and ask it be assigned to OHIA Self-Service Engagement:
- Not able to launch a VDI from your laptops/desktops
- Login trouble
- Slowness of applications in the VDI environment
- Stability and consistent availability of the VDI environment
- Unable to launch application within the VDI environment
In this ticket please provide the following:
- Name of the VDI
- Brief description of the issue
- First time and date of occurrence of the issue
- How often it has been occurring
- Screenshots of the error message you see when you encounter this issue